О приложении
★ TimePlan - удобное планирование для бронирования ресурсов, записи клиентов, управление временем сотрудников, учет аренды и многое другое позволяет реализовать TimePlan в вашем Битрикс24.
Вы будете четко понимать, какой ресурс или сотрудник занят, а какой свободен на необходимое для клиента время.
➦ КЕЙСЫ и для кого подойдет это приложение, например, в которых:
- Для сфер, в которых клиентов записывают на прием или обслуживание, например клиники, стоматологии, автосервисы и сервисные центры
- Для сфер, в которых предоставляется аренда каких-либо ресурсов, например, сдача недвижимости в аренду, оборудования, автомобилей
- Для сфер, в которых клиентов записывают оказывание услуг, например, запись на прием к юристу, бронирование для посещения развлекательных мест, таких как боулинг, караоке и прочие.
★★★ Смысл один, если ваш бизнес предоставляет клиенту товар или услугу на определенный промежуток времени, тогда именно это приложение вам подходит на все 100%.
☝ Для работы приложения TimePlan необходимы смарт-процесса, поэтому приложение возможно использовать только на тарифах Битрикс24 Професиональный и Энтерпрайз
➦ ФУНКЦИОНАЛЬНОСТЬ ПРИЛОЖЕНИЯ
Мы особое внимание уделяем продуктивной функциональности приложения, чтобы вы могли гибко настраивать приложение под свои сценарии работы.
ВОЗМОЖНОСТЬ СОЗДАВАТЬ МНОЖЕСТВО УНИКАЛЬНЫХ КАЛЕНДАРЕЙ
- Вы можете создавать отдельные календари для разных отделов, филиалов или проектов вашей компании. Каждый календарь будет содержать свои индивидуальные настройки.
- Вы можете вести запись и бронирование как на ваших сотрудников, так и ресурсы, но если вам нужно и то и то одновременно, то такая возможность тоже есть
- Вы сами решаете, какие настройки и функции использовать в работе. Выбирайте только то, что нужно.
- У каждого события в календаре есть своя карточка. В этой карточке можно заполнять сразу же поля, которые связаны с вашими сделками. Выбирайте какие поля отображать в приложении и работайте с ними.
- Вы можете настроить календари под свои задачи: выбрать размер ячеек, время начала и конца дня, шаг времени для ячеек и событий, а также вести записи по дням или часам.
- В приложении можно назначать роли сотрудникам, которые будут ограничивать или предоставлять полный доступ к выбранному календарю
- В приложении множество различных настроек, которые помогут вам сделать календари удобными и функциональными
➦ КАК РАЗОБРАТЬСЯ С ПРИЛОЖЕНИЕМ И ПОЛУЧИТЬ ПОМОЩЬ В НАСТРОЙКЕ
- Мы проводим презентацию нашего приложения, показываем как оно работает и отвечаем на ваши вопросы.
- Так же мы помогаем с внедрением данного приложения, настроим приложение и расскажем как вам далее самостоятельно его администрировать.
- Наша линия поддержки всегда открыта для ваших обращений
- Если вы желаете самостоятельно разобраться с настройками и запустить приложения, то наша база знаний вам в этом поможет. Обязательно ознакомьтесь с презентационным роликом и инструкцией по настройке.
Как работать в приложении
### Создание события в приложении
В приложении можно создать событие двумя способами:
1. **Из левого меню**: Откройте приложение из левого меню Битрикс24.
2. **Из сделки**: Откройте приложение при работе со сделкой.
Для создания события:
- Дважды кликните на свободную ячейку в календаре.
- Либо зажмите клавишу и протяните курсор на то время, которое вам необходимо.
Эти действия позволят вам быстро и удобно планировать события в вашем календаре.
### Перемещение и обновление созданных событий
Вы можете перемещать уже существующие события в календаре двумя способами:
1. **Перетаскивание**:
- Зажмите клавишу мыши на событии, которое вы хотите переместить.
- Перетащите его на нужную секцию времени в календаре.
2. **Изменение через карточку события**:
- Откройте карточку события.
- Установите вручную новую дату и время начала и завершения события.
Эти методы позволяют легко и быстро изменять время и дату ваших событий в календаре.
### Функциональные кнопки в шапке календаря
В приложении доступны различные функции для управления событиями в календаре:
- **Элементы фильтрации**: В верхней части календаря расположены фильтры, которые позволяют сортировать события по ресурсам и пользователям, а так же по воронкам сделок и их стадий.
- **Переключение между календарями**: Если у вас создано несколько календарей, вы можете переключаться между ними с помощью соответствующей кнопки.
- **Кнопка обновления**: Позволяет обновить календарь для отображения последних изменений.
- **Кнопка "Назад"**: Используется для отмены предыдущих действий.
- **Фильтрация по диапазону дат**: Позволяет переключаться между различными временными периодами.
- **Мини-календарь**: Упрощает навигацию по датам и позволяет быстро перейти к нужной дате.
- **Кнопка "Сегодня"**: Перемещает вас на текущую дату в календаре.
Эти функции обеспечивают удобное и гибкое управление событиями в вашем календаре.
### Работа с карточкой событий
Чтобы открыть карточку события, выполните следующие действия:
- Дважды кликните на само событие в календаре.
В карточке события доступны следующие функции:
- **Заполнение полей**: Вы можете заполнить поля из сделки, которые выберите в настройках приложения.
- **Задание периода времени**: Установите дату начала и дату завершения события.
- **Указание секций**: Определите, к каким пользователям или ресурсам относится событие.
- **Настройка цвета события**: Если в настройках включена возможность ручного выбора цвета, вы можете указать цвет события.
Карточка события содержит следующие кнопки:
- **Сохранить**: Сохраняет изменения в событии.
- **Отменить**: Закрывает карточку события без сохранения изменений.
- **Удалить**: Удаляет событие полностью.
- **Сделка**: Позволяет перейти к связанной сделке, открыв её.
Эти функции помогают эффективно управлять событиями и их параметрами в календаре.
### Как работать в приложении
Настройки приложения
Перед началом настройки
ОЗНАКОМЬТЕСЬ С ЭТИМ БЛОКОМ ПЕРЕД НАЧАЛОМ НАСТРОЙКИ ПРИЛОЖЕНИЯ
### Настройка приложения для хранения записей с использованием смарт-процессов
Перед началом настройки приложения необходимо создать смарт-процессы для хранения событий:
**Создание смарт-процесса событий**:
- Этот процесс будет использоваться для сохранения созданных вами событий в календаре.
**Запись на пользователей или сотрудников**:
- Если записи ведутся только на пользователей или сотрудников, достаточно создать один смарт-процесс для событий.
**Запись на ресурсы или комбинация сотрудников и ресурсов**:
- Если планируется ведение записей на ресурсы или комбинацию сотрудников и ресурсов, необходимо создать дополнительный смарт-процесс для ресурсов.
После создания необходимых смарт-процессов можно переходить к настройке приложения, чтобы обеспечить корректное хранение и управление событиями.
Настройка смарт-процессов
Настройка смарт-процесса для хранения событий
1. **Переход в раздел смарт-процессов**:
- Нажмите кнопку "Создать" и выберите тип смарт-процесса (например, список).
2. **Основные настройки**:
- Задайте название смарт-процесса, например, "События".
- Установите необходимые галочки для функционала (например, работа с воронкой, роботы и триггеры, дизайнер бизнес-процессов).
3. **Настройка связей**:
- Перейдите в пункт "Настройки связи" и включите "Привязать к этому смарт-процессу".
- В выпадающих списках укажите "Сделка" и добавьте в список со связанными элементами в карточку.
4. **Настройка полей смарт-процесса**:
- Создайте поле "Дата и время начала" с типом данных "Дата/время".
- Создайте поле "Дата и время завершения" с типом данных "Дата/время".
- Создайте поле "Сотрудник" с типом данных "Привязка к сотруднику" (множественное, если запись ведется на нескольких сотрудников).
- Если требуется ручной выбор цвета события, создайте поле "Цвет события" с типом "Строка".
5. **Запись на ресурсы**:
- Если запись ведется на ресурсы, создайте дополнительное поле с привязкой к смарт-процессу ресурсов.
Эти шаги помогут вам настроить смарт-процесс для эффективного управления событиями в вашем приложении.
###Настройка смарт-процесса для хранения событий
Настройка смарт-процесса РЕСУРСОВ
1. **Создание смарт-процесса**:
- Перейдите в список смарт-процессов и нажмите кнопку "Создать".
- Выберите тип смарт-процесса и задайте название, например, "Ресурсы".
- Включите опциональные настройки, такие как работа с воронкой, Канбан, роботы и триггеры, дизайнер бизнес-процессов.
2. **Привязка**:
- В разделе "Привязка к элементам CRM" настройте возможность привязки поля ресурсов к событиям.
- Нажмите "Сохранить".
3. **Создание элементов ресурсов**:
- Перейдите в созданный смарт-процесс и создайте несколько элементов, указав названия ресурсов.
4. **Настройка смарт-процесса событий**:
- Перейдите в смарт-процесс событий и откройте раздел "Настройки полей".
- Нажмите "Создать" и создайте поле с привязкой к элементам CRM (множественное, если запись ведется на несколько ресурсов).
- Укажите название поля, например, "Ресурсы".
- В разделе "Дополнительные настройки" выберите сущность смарт-процесса, созданного для ресурсов.
- Нажмите "Сохранить".
Теперь вы можете открыть любую карточку события и добавить поле "Ресурсы" для выбора необходимых ресурсов.
###Настройка смарт-процесса Ресурсы
Приложение
Место встройки и Оформление календарей
1. **Открытие интерфейса настроек приложения**:
- Перейдите в настройки приложения.
2. **Выбор места встройки**:
- В разделе "Место встройки" выберите, куда необходимо встроить приложение.
3. **Настройка темы календаря**:
- В разделе "Оформление календарей" выберите тему, которую хотите использовать (например, классическая или терраса).
- Нажмите кнопку "Сохранить".
Эти шаги помогут вам настроить внешний вид календаря и интеграцию приложения в нужное место.
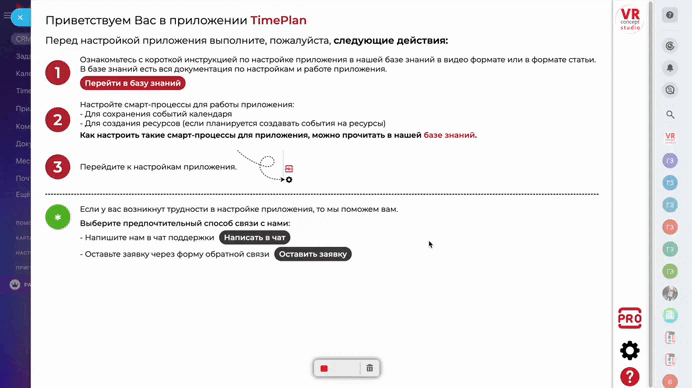
### Место встройки и Оформление календарей
### Важные шаги при создании календаря
1. **Следуйте порядку настроек**:
- При создании календаря задавайте все настройки по порядку, как они представлены в интерфейсе настроек.
2. **Проверка всех настроек**:
- Убедитесь, что все необходимые настройки заданы правильно.
3. **Сохранение изменений**:
- После того как все настройки будут заданы, нажмите кнопку "Сохранить".
Следуя этим шагам, вы успешно создадите календарь с корректными настройками.
Календари: Общее
ДОбавить календарь - > Общее
1. **Откройте интерфейса настройки приложения**:
- Перейдите в раздел "Календари" и нажмите кнопку "Добавить календарь".
2. **Общие настройки**:
- Введите название календаря.
- Выберите воронку сделок, с которой будет работать календарь.
3. **Настройка отображения событий**:
- Укажите, какие события отображать по состоянию сделки (выигранные, в работе, проигранные или их комбинации).
4. **Настройка цветов событий**:
- **По умолчанию**: События окрашиваются согласно состоянию сделок.
- **По стадиям**: События окрашиваются в цвет стадии сделки.
- **Вручную**: Цвет события выбирается вручную в карточке события.
5. **Настройка шапки календаря**:
- **Переход к событию**: Быстрый поиск и подсветка события, связанного со сделкой.
- **Фильтрация по воронкам**: Скрытие событий, принадлежащих определенной воронке.
- **Фильтр по стадиям**: Скрытие событий по выбранным стадиям.
- **Фильтр по секциям**: Скрытие событий по выбранным пользователям или ресурсам.
- **Порядковый номер секции**: Отображение порядкового номера пользователей или ресурсов в рамках группы секций.
- **Количество событий в секции**: Подсчет количества событий в календаре для конкретной секции (работает в представлении по дням).
Эти шаги помогут вам настроить календарь в соответствии с вашими потребностями и предпочтениями.
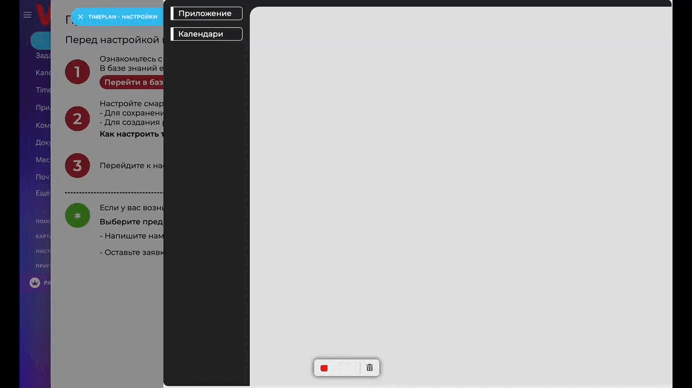
### Календарь - > Общее
ДОбавить календарь - > Представление
1. **Сетка календаря**:
- Укажите, на сколько дней вперед и назад от текущей даты формировать календарь (от 1 до 30 дней).
2. **Получение записей**: Выберите период для загрузки событий:
- За установленный период.
- За месяц до установленного периода.
- За два месяца до установленного периода.
- За три месяца до установленного периода.
3. **Масштаб**:
- **По дням**: Календарная сетка формируется кратно одному дню.
- **По часам**: Выберите шаг ячейки (30 минут, 1 час, 2 часа, 4 часа).
4. **Время начала и завершения рабочего дня**:
- Укажите, с какого часа начинается и по какой час продолжается рабочий день.
5. **Ширина ячейки в пикселях**:
- Выберите один из вариантов: 40, 60, 80, 100 пикселей.
6. **Высота ячейки в пикселях**:
- Выберите один из вариантов: 30, 50, 70, 90 пикселей.
7. **Шаг события в минутах**:
- Выберите один из вариантов: 5, 10, 15, 20, 30, 60 минут.
Эти настройки помогут вам адаптировать представление календаря под ваши нужды и предпочтения.
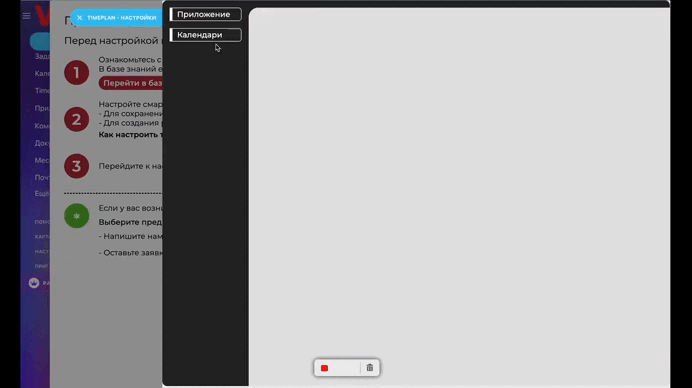
### Календарь - > Представление
ДОбавить календарь - > Карточка события
1. **Создание сделки из календаря**:
- Позволяет создать сделку при создании события из календаря, если приложение открыто из левого меню Битрикс24.
2. **Выбор сделок из календаря**:
- Дает возможность привязать новое событие к существующей сделке.
3. **Удаление событий**:
- Позволяет удалять события (только элемент смарт-процесса событий).
4. **Отображаемые поля**:
- Выберите, какие поля из сделок будут отображаться в карточке события.
5. **Групповое назначение событий**:
- Позволяет назначать одно событие на нескольких пользователей или ресурсов одновременно.
6. **Подсказки к событиям**:
- Позволяет выбрать, из каких полей формировать подсказки (по умолчанию подсказка будет системной)
7. **Название карточки события**:
- Укажите, из каких полей будет формироваться название события. По умолчанию название события — это название элемента смарт-процесса события.
Эти настройки помогут вам адаптировать карточку событий под ваши нужды и сделать работу с календарем более удобной и эффективной.
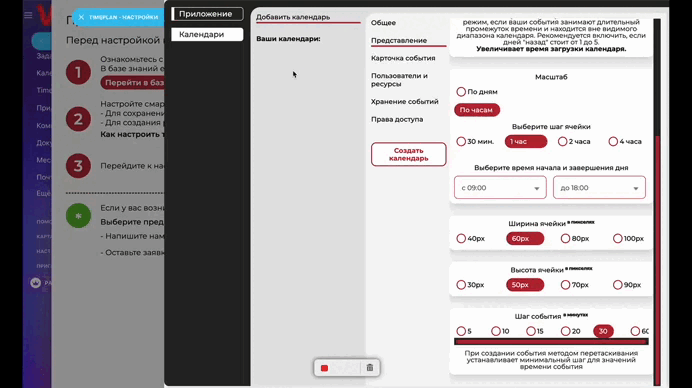
### Календарь - > Карточка события
ДОбавить календарь - > Пользователи и ресурсы
### Настройка структуры календаря
1. **Вид структуры календаря**:
- Перейдите в раздел "Пользователи и ресурсы".
- Выберите, на кого будет вестись запись: на пользователей, на ресурсы или на пользователей и ресурсы.
2. **Приоритет отображения**:
- Если выбраны пользователи и ресурсы, укажите, что выводить первым.
3. **Выбор смарт-процесса с ресурсами**:
- Выберите смарт-процесс, который будет использоваться для управления ресурсами.
4. **Создание групп ресурсов**:
- Нажмите кнопку "Добавить ресурсы".
- Введите название группы ресурсов и укажите, какие ресурсы выводить в календарь.
- Можно создать несколько групп ресурсов.
5. **Добавление пользователей**:
- Нажмите кнопку "Добавить пользователей".
- Введите название группы пользователей и выберите сотрудников для этой группы.
- Можно создать несколько групп с пользователями.
Если выбраны только **Пользователи**:
- Нажмите кнопку "Добавить пользователей".
- Введите название группы пользователей и выберите сотрудников для этой группы.
- Можно создать несколько групп с пользователями.
Если выбраны только **Ресурсы**:
- Нажмите кнопку "Добавить ресурсы".
- Введите название группы ресурсов и укажите, какие ресурсы выводить в календарь.
- Можно создать несколько групп ресурсов.
Эти шаги помогут вам настроить структуру календаря для эффективного управления пользователями и ресурсами.
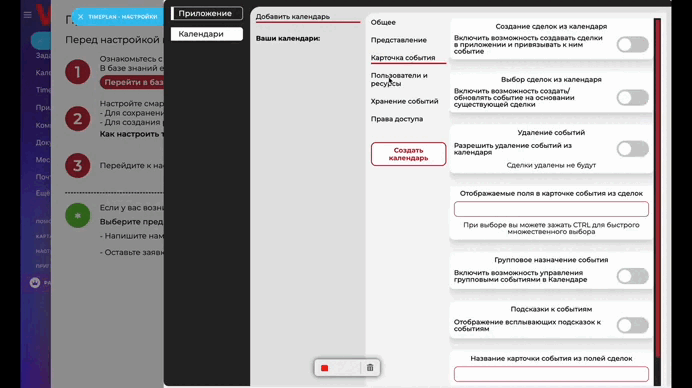
### Календарь - > Пользователи и ресурсы
ДОбавить календарь - > Хранение событий
1. **Выбор смарт-процесса**:
- Перейдите в раздел "Хранение событий".
- Выберите смарт-процесс для хранения событий.
2. **Указание воронки**:
- Укажите воронку смарт-процесса, в которой будут сохраняться события.
3. **Настройка полей даты и времени**:
- Укажите поле типа "Дата и время" для фиксации начала события.
- Укажите поле типа "Дата и время" для фиксации завершения события.
Эти поля должны были быть созданы при настройке смарт-процесса событий.
4. **Назначение события на сотрудника**:
- Укажите поле типа "Пользователь" для назначения события на сотрудника.
Это поле должно быть создано при настройке смарт-процесса событий.
5. **Назначение записи на ресурсы**:
- Укажите поле, связанное со смарт-процессом ресурсов, для назначения записи на ресурсы.
Это поле должно быть создано при настройке смарт-процесса с привязкой к элементам CRM.
6. **Разрешить создавать несколько событий для одной сделки**:
- Включите настройку, если необходимо разрешить создание нескольких событий для одной сделки.
Эти шаги помогут вам настроить хранение событий в соответствии с вашими требованиями.
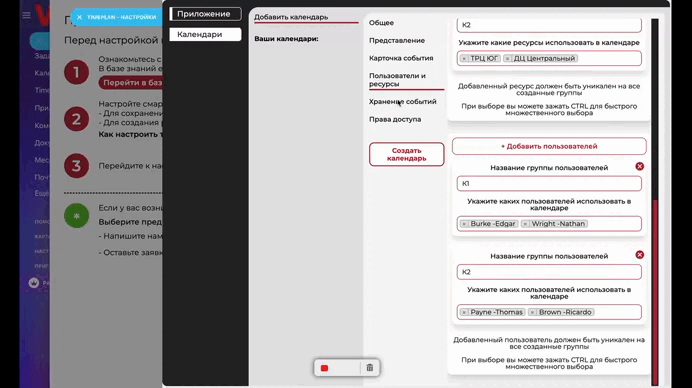
### Календарь - > Хранение событий
ДОбавить календарь - > Права доступа
1. **Определение прав доступа**:
- Перейдите в раздел настройки прав доступа.
2. **Выбор сотрудников и уровня доступа**:
- Укажите, какие сотрудники будут иметь доступ к календарю.
3. **Уровни доступа**:
- **Полный доступ**: Управление всеми событиями и настройками календаря.
- **Доступ на управление всеми событиями**: Управление всеми событиями.
- **Доступ к управлению своими событиями**: Управление только своими событиями.
- **Доступ только на чтение**: Просмотр событий без возможности их изменения.
Эти настройки помогут вам контролировать, кто и как может взаимодействовать с календарем в вашей организации.
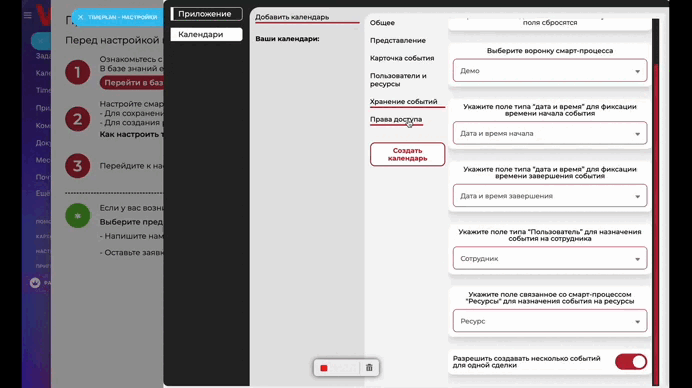
### Календарь - > Права доступа
ДОбавить календарь - > СОЗДАТЬ КАЛЕНДАРЬ
**Сохранение изменений**:
- После завершения всех настроек нажмите кнопку "Создать календарь".
Полностью перезагрузите страницу приложения, после чего у вас откроется ваш календарь
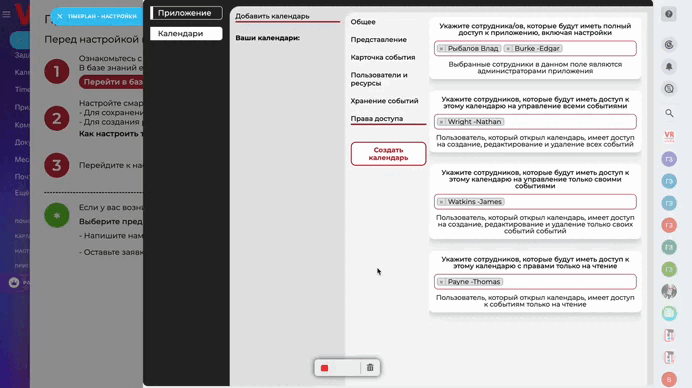
### СОЗДАТЬ КАЛЕНДАРЬ
Обновление настроек календаря
1. **Интерфейс настроек**:
- Перейдите в интерфейс настройки приложения.
2. **Выбор календаря**:
- Выберите ваш созданный календарь, который вы хотите обновить.
3. **Изменение настроек**:
- Исправьте или обновите необходимые настройки календаря.
4. **Сохранение изменений**:
- После внесения изменений нажмите кнопку "Обновить календарь".
Следуя этим шагам, вы сможете легко обновить настройки вашего календаря.
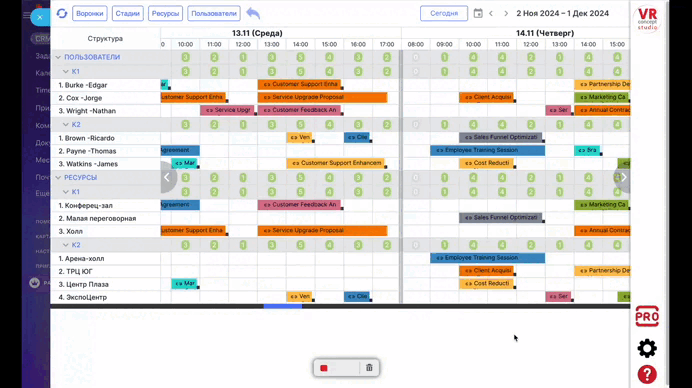
### Обновление настроек календаря
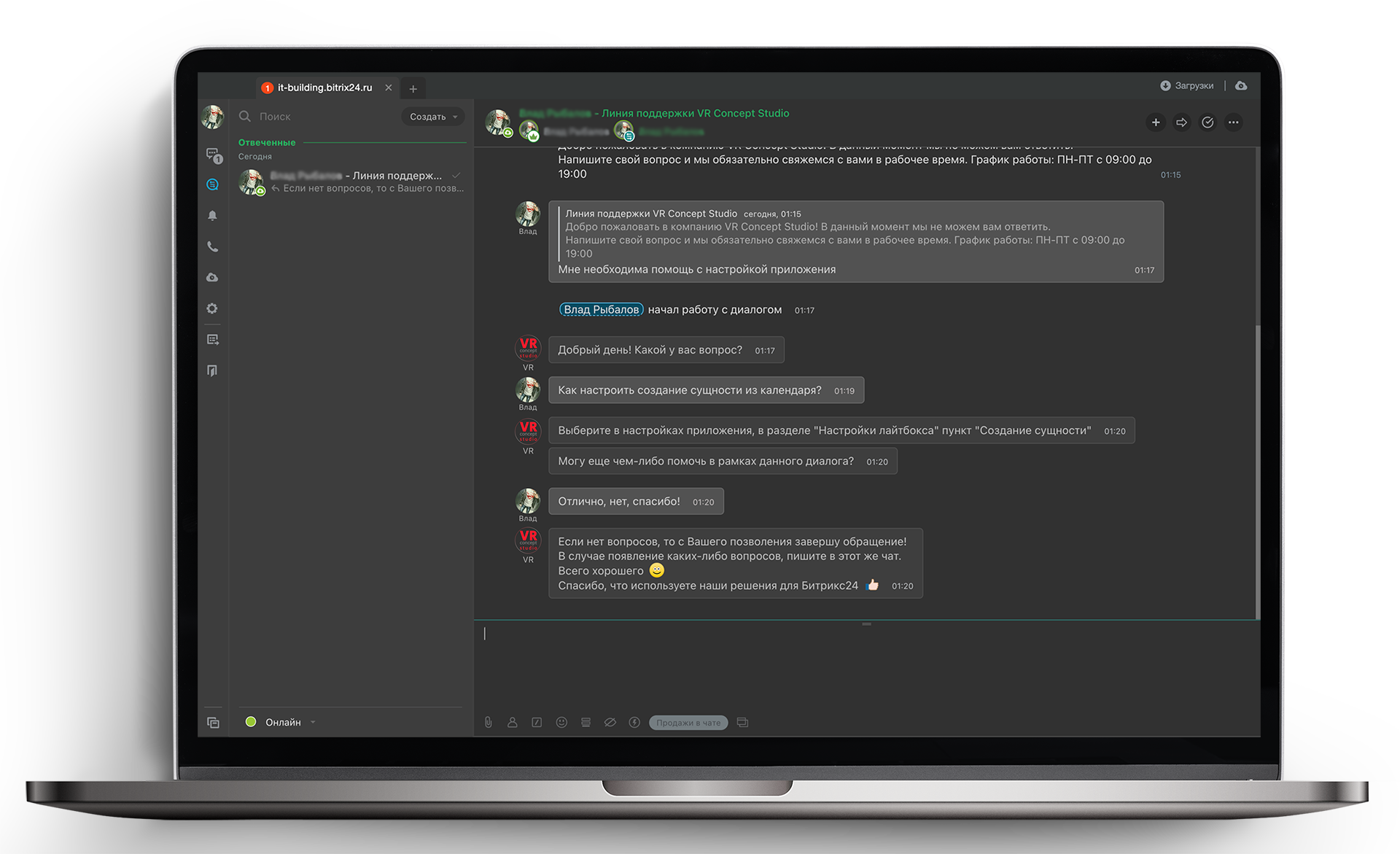
 — Бесплатные Сайты и CRM.
— Бесплатные Сайты и CRM.